Na twee jaar met de Experiabox v8 te hebben gewerkt in combinatie met een Telfort Glasvezel abonnement, is het tijd om deze te vervangen. Ter vervanging van de Experiabox v8 heb ik de ASUS RT-AC68U aangeschaft.
Het belangrijkste is dat internet en IPTV blijven werken. Ik maak geen gebruik van telefonie, waardoor VOIP niet in deze uitleg wordt meegenomen.
Nu ben ik niet de eerste die de waardeloze Experiabox v8 wil vervangen, dus er zijn genoeg fora te vinden waarop wordt uitgelegd hoe je de router moet inrichten om te zorgen dat het probleemloos werkt.
Deze instructie is gebaseerd op dit forumthread van Tweakers
VLAN’s
Telfort heeft – net als KPN – het netwerk opgedeeld in VLAN’s. Hierdoor kan het meerdere diensten over één verbinding aanbieden, zonder dat deze last hebben van elkaar.
Telfort gebruikt de volgende VLAN’s:
- 4 – IPTV
- 7 – VOIP (wordt niet gebruikt in deze handleiding)
- 34 – Internet
De ASUS router gaat straks deze verschillende VLAN’s scheiden en zorgen dat het netwerkverkeer op de juiste plek terecht komt.
Routed vs Bridged
Het is mogelijk om op twee manieren de verbinding voor internet en IPTV in te stellen.
Bridged
In Bridged mode configureer je de router via de webinterface. Daarin wordt ingesteld welk VLAN voor het internet is en welke voor IPTV. De router zorgt ervoor dat het juiste VLAN aan een poort wordt gekoppeld.
In Bridged mode werken niet alle functies op de settopbox die Telfort meelevert. Zo werkt On Demand niet, en Apps op TV is ook niet te gebruiken.
Dit wordt niet gebruikt.
Routed
In Routed mode configureer je de router voornamelijk via de CLI d.m.v. een SSH-verbinding of Telnet.
In Routed mode krijgt de settopbox een IP-adres van de DHCP-server in het netwerk, en zorgt de router ervoor dat het verkeer van IPTV wordt gescheiden van het internetverkeer.
Hierdoor kan de settopbox verbinding maken met diensten die niet via het VLAN van IPTV wordt aangeboden. Zo werkt via Routed mode de eerder genoemde On Demand en Apps op TV zonder problemen.
Configuratie van ASUS RT-AC68U
Webinterface
Het eerste deel van de configuratie vind plaats in de webinterface van de router. Open daarvoor de webinterface van de router.
- Navigeer naar LAN > IPTV
- Selecteer bij ISP Profile: Manual Setting
- Vul bij Internet het VID 34 in, en bij PRIO 1
- Selecteer bij Use DHCP routes: RFC3442 & Microsoft
- Selecteer bij Enable multicast routing (IGMP Proxy): Enable
- Selecteer bij Enable efficient multicast forwarding (IGMP Snooping): Enable
- Klik op Apply
MAC-adres wijzigen
De Experiabox heeft verschillende MAC-adressen. Die worden gebruikt voor de verschillende onderdelen. Het MAC-adres wat nodig is voor de internetverbinding is die van het WAN MAC Adress.
Je vindt het MAC-adres van de Experiabox door in te loggen op de webinterface, rechts onder het kopje INFORMATION.
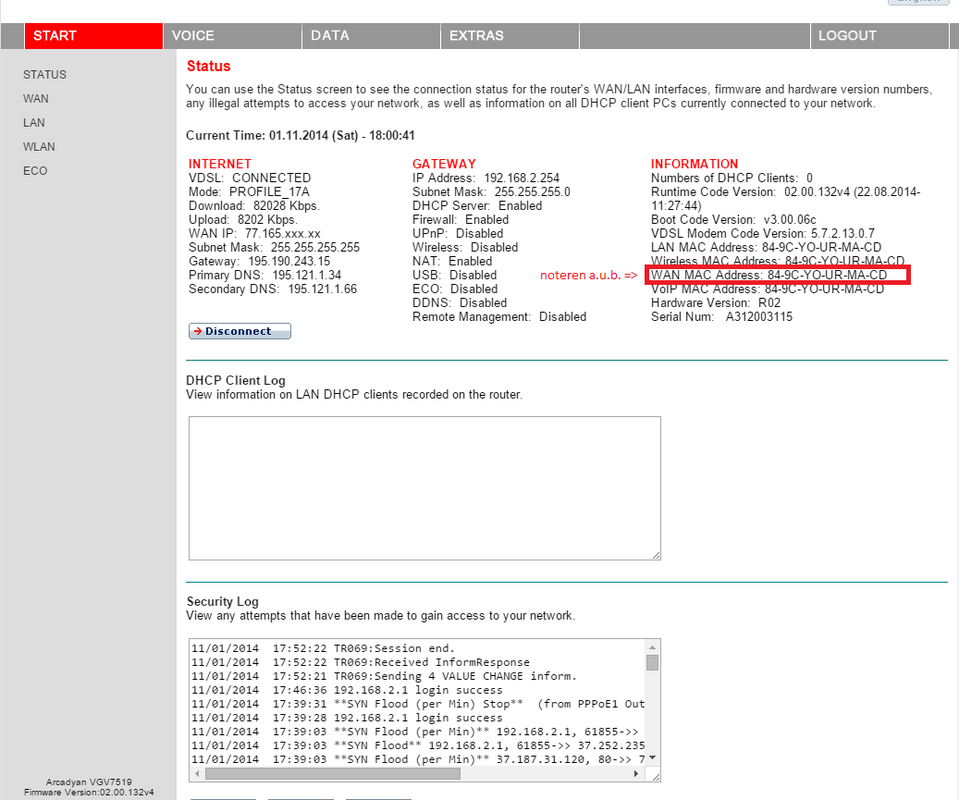
Om het MAC-adres van de Experiabox mee te sturen op de internetverbinding van de ASUS router:
- Ga naar WAN
- Plaats bij MAC Address het MAC-adres van de Experiabox. Vervang de streepjes voor :, anders zal de router het adres niet accepteren.
- Klik op Apply
SSH activeren
De bestanden zijn het eenvoudigst op de router te plaatsen d.m.v. een SSH-verbinding. Standaard staat SSH uitgeschakeld. Zo schakel je SSH in:
- Ga naar Administration > System
- Selecteer bij Enable SSH: LAN only
- Klik op Apply
Bestanden overzetten via WinSCP
Nu is het tijd om de bestanden – hier te downloaden – over te zetten. Het gaat om verschillende bestanden in verschillende mappen, in de map /jffs/.
- .asusrouter (bestand)
- configs (map)
- igmpproxy.conf (bestand)
- dnsmasq.conf.add (bestand)
- scripts (map)
- services-start (bestand)
- vlan4.script (bestand)
De bestanden zijn geconfigureerd voor de ASUS RT-AC68U. Je hoeft niets aan te passen om het werkend te maken.
IP-instellingen
Deze handleiding gaat ervan uit dat het netwerk 192.168.1.0 met subnet 255.255.255.0 wordt gebruikt. Dit is standaard.
Indien het subnet waarin de ASUS RT-AC68U wordt geplaatst groter of kleiner is, dan moet het broadcastadres in dnsmasq.conf.add gewijzigd worden naar het juiste broadcastadres.
Anders kan de settopbox na uitschakeling geen verbinding meer tot stand brengen.
Scripts uitvoerbaar maken
Om de scripts uitvoerbaar te maken dienen de permissies gewijzigd te worden. Gebruik hiervoor het commando chmod.
Zorg dat de permissies overeenkomen met onderstaande tabel.
| Bestandsnaam | Permissie |
| .asusrouter | 0555 |
| services-start | 0755 |
| vlan4.script | 0755 |
Testen
Nu is het tijd om te testen of de instellingen goed zijn geconfigureerd.
Checklist
- Controleer of de VLAN voor Internet goed is ingevuld in de webinterface
- Controleer of alle bestanden in de juiste mappen staan
- Controleer of de permissies goed zijn ingesteld
Herstart de router en houdt de logs goed in de gaten. Je vindt de logs bij System Log.
Afronden
Als blijkt dat alles goed werkt, dan is het tijd om SSH weer uit te schakelen. Open de webinterface
- Ga naar Administration > System
- Selecteer bij Enable SSH: No
- Klik op Apply
Veel kijkplezier!